
PropriΘtΘs de lÆobjet
- un objet (choisi)
 PropriΘtΘs de lÆobjet
PropriΘtΘs de lÆobjet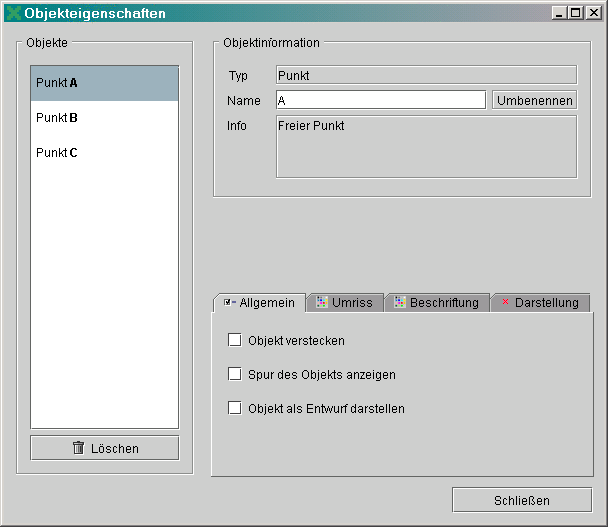
Information
Action
PropriΘtΘs
Information
Dans le champ "Type" est affichΘe la classe α laquelle appartient lÆobjet sΘlectionnΘ dans la liste.
Le champ "Info" donne des renseignements indiquant de quels objets est issu lÆobjet sΘlectionnΘ dans la liste.
Action
Si un seul objet est sΘlectionnΘ dans la liste, son nom apparaεt dans le champ "Nom". Alors un nouveau nom peut Ωtre donnΘ α lÆobjet qui doit Ωtre confirmΘ par le bouton ½ Nommer ╗. Si le nouveau nom de lÆobjet sΘlectionnΘ existe dΘjα, alors lÆobjet qui portait initialement ce nom sera automatiquement renommΘ. Un nombre entre crochets est ajoutΘ α son nom.
Exemple
Les objets existants sont A et B. A est renommΘ en B. Alors lÆobjet nommΘ initialement B reτoit le nom B [1].
Tous les objets sΘlectionnΘs dans la liste seront effacΘs lors dÆun clic sur le bouton "Effacer". Du mΩme coup, tous les objets dΘpendants des objets sΘlectionnΘs disparaissent.
Les objets peuvent Ωtre Θgalement effacΘs grΓce α  Effacer
Effacer Annuler
Annuler
PropriΘtΘs
Cacher un objet
En cochant la case "cacher un objet" lÆobjet sΘlectionnΘ disparaεt de la feuille de dessin. Il est invisible et ne peut plus Ωtre sΘlectionnΘ sur la feuille de dessin. Il nÆest pourtant pas effacΘ ! Ses propriΘtΘs de couleur et dÆapparence restent inchangΘes.
Avec la dΘsactivation de la case α cocher, lÆobjet rΘapparaεt sur la feuille de dessin.
Alternative:  Cacher
Cacher
Afficher la trace de lÆobjet
Si cette case α cocher est activΘe pour lÆobjet choisi, alors la trace de lÆobjet sera tracΘe lors dÆun dΘplacement. La reprΘsentation se produit dans la couleur du contour. Dans le menu "Edition" la trace eut Ωtre effacΘe grΓce α  Effacer la trace
Effacer la trace Trace
Trace
Affichage dÆune esquisse de lÆobjet
LÆobjet sΘlectionnΘ sera reprΘsentΘ en gris clair et transparent. De cette faτon, les objets dÆaide α la construction peuvent seulement Ωtre indiquΘs dans lÆΘtat "esquisse".
Alternative:  Esquisse
Esquisse
La couleur du contour fixe lÆapparence dÆun objet (par exemple la couleur dÆun point, dÆune ligne courbe ou aussi dÆun texte).
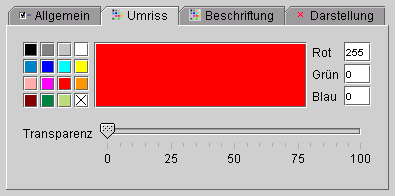
15 couleurs peuvent Ωtre choisies dans la palette. Alternativement, on peut aussi saisir la valeur RGB comme un nombre compris entre 0 et 255 et en pressant la touche "ENTREE" dans le champ de cette couleur pour confirmer. GrΓce au rΘglage "Transparence" la transparence de la couleur de remplissage peut Ωtre rΘglΘe par rapport α la couleur de fond de 0 % (opaque parfait) jusquÆα 100 % (transparence parfaite). Un clic sur la case cochΘe, α droite en bas de la palette de couleur, rΦgle la valeur de transparence de la couleur de remplissage α 100 %.
LÆΘtiquette des points est visible par dΘfaut. Celle des autres objets est masquΘe, CÆest-α-dire que la couleur de lÆΘtiquette a une transparence de 100 %. 15 couleurs sont disponibles pour la couleur de contour dans la palette. Ici aussi on peut saisir la valeur RGB de la couleur comme un nombre compris entre 0 et 255 et en pressant la touche "ENTREE" dans le champ de cette couleur pour confirmer. GrΓce au rΘglage "Transparence" on peut ajuster la transparence de la couleur de lÆΘtiquette. Un clic de souris sur la case cochΘe, en bas α droite de la palette de couleur, rend translucide lÆΘtiquette de lÆobjet.
La couleur de remplissage ne peut Ωtre ajustΘe que pour les cercles, les arcs de cercles, les polygones, les angles et les groupes. La transparence des 15 couleurs de palettes et des couleurs personnalisΘes en valeurs RGB utilisΘes pour le remplissage peut Ωtre ajustΘe, de faτon analogue α celle des couleurs de contour ou dÆΘtiquette.
Les possibilitΘs de reprΘsentation sont nombreuses et dΘpendent de lÆobjet sΘlectionnΘ.
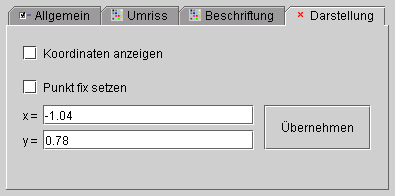
GrΓce α la case α cocher "Afficher les coordonnΘes" les coordonnΘes des points sΘlectionnΘs seront affichΘes ou masquΘes. Si la case α cocher "Fixer un point" est activΘe, alors le point libre ne peut plus Ωtre dΘplacΘ α la souris. Le positionnement prΘcis dÆun point libre est possible grΓce aux deux champs de saisie "x" et "y". Les nouvelles coordonnΘes seront seulement prises en compte, lorsquÆelles seront confirmΘes par "Accepter".
GrΓce α la case α cocher "Afficher les coordonnΘes" les coordonnΘes du glisseur sΘlectionnΘ seront affichΘes ou masquΘes.
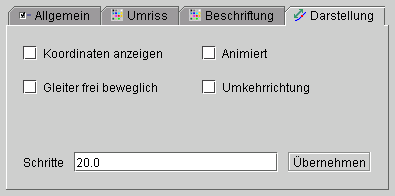
Si la case α cocher "Mouvement libre du glisseur" est activΘe, alors le glisseur se comporte comme un point libre. Il nÆest alors plus liΘ α son objet. A la dΘsactivation de la case α cocher, le glisseur retourne sur son objet.
Les glisseurs de graphes ne peuvent pas Ωtre libΘrΘs des courbes de fonctions.
En activant la case α cocher "AnimΘ", le glisseur peut Ωtre automatiquement mis en mouvement le long de son objet porteur grΓce α  DΘmarrer lÆanimation
DΘmarrer lÆanimation
Glisseur sur une droite1
Le glisseur se dΘplace entre les deux points dΘfinissant la droite1. GrΓce α la case α cocher "Inversion de direction" la direction du mouvement est changΘe. Dans le champ "Pas" figure un nombre entier, qui indique, qui indique le nombre de pas fait par le glisseur sur la droite1. Un changement de valeur du nombre de pas doit Ωtre validΘ par "Accepter".
Glisseur sur un cercle
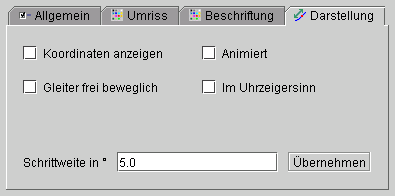
Le glisseur se dΘplace sur une ligne circulaire. GrΓce α la case α cocher "En sens horaire" la direction du dΘplacement peut Ωtre changΘe. Dans le champ "Largeur des pas en ░" figure un nombre de degrΘs, pour le dΘplacement du glisseur de cercle animΘ. Un changement du nombre de degrΘs doit Ωtre validΘ par "Accepter".
Glisseur sur un graphe de fonction
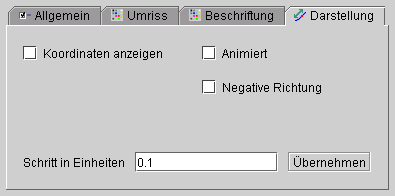
Le glisseur se dΘplace sur un graphe de fonction. Sa coordonnΘe x sera incrΘmentΘe successivement de la valeur du champ "Pas en unitΘ". Un changement de la largeur de lÆunitΘ doit Ωtre validΘ par "Confirmer". En cochant la case "Direction nΘgative" la coordonnΘe x sera dΘcrΘmentΘe.
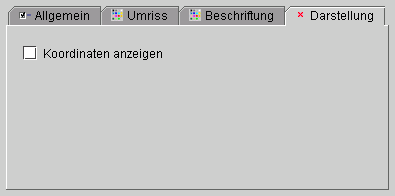
En cochant la case "Afficher les coordonnΘes" les coordonnΘes du point marquΘ seront affichΘes ou respectivement masquΘes.
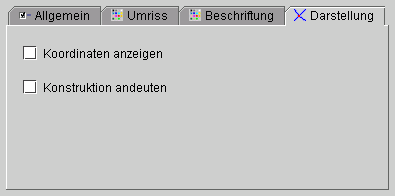
En cochant la case "Afficher les coordonnΘes" les coordonnΘes du point dÆintersection marquΘ seront affichΘes ou respectivement masquΘes. Si la case "Indiquer la construction" est cochΘe, alors, α proximitΘ de leur point d'intersection les deux parties des objets sont visibles, le reste sera reprΘsentΘ en Esquisse.
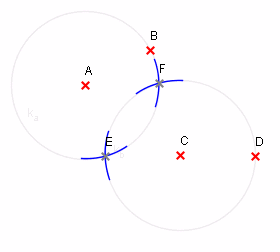
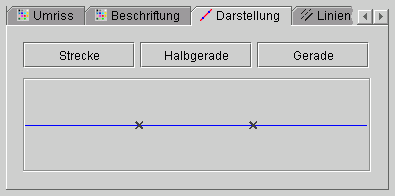
Les droites, demi-droites et segments peuvent Ωtre transformΘes les uns en les autres. CÆest α cela que servent les trois boutons "Segment", "demi-droite" et "droite". Une demi-droite peut Ωtre prolongΘe α la fois du c⌠tΘ de son premier point de dΘfinition et du c⌠tΘ du second. En actionnant le bouton "demi-droite" on choisit entre les deux possibilitΘs.
Un  ParallΦle
ParallΦle Perpendiculaire
Perpendiculaire Bissectrice
Bissectrice
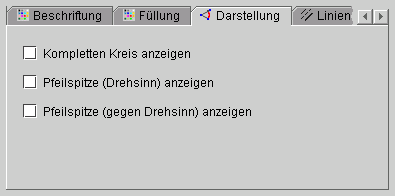
Un arc de cercle peut Ωtre reprΘsentΘ comme un cercle en cochant la case "Montrer le cercle complet". En cochant les deux cases "Afficher une flΦche (sens du tracΘ)" et "Montrer une flΦche (sens opposΘ au tracΘ)" une flΦche sera dessinΘe aux deux extrΘmitΘs de lÆarc.

En cochant la case "Texte ancrΘ", le texte sera fixΘ sur la feuille de dessin et ne pourra plus Ωtre dΘplacΘ α la souris. En appuyant sur le bouton "Changer le texte" une fenΩtre de texte est affichΘe. Alors on peut procΘder α des modifications et les confirmer avec "Accepter". La prΘcision du calcul dans un texte peut Ωtre ajustΘe grΓce au menu dΘroulant "PrΘcision" de 0 jusquÆα 5 chiffres aprΦs la virgule. La valeur choisie par dΘfaut est Automatique et la prΘcision est alors dΘpendante du facteur dÆΘchelle de la feuille de dessin.
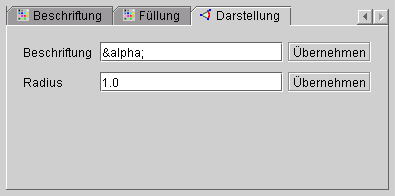
A cotΘ de son nom explicite se trouve pour chaque angle une Θtiquette. A la diffΘrence des autres objets, les noms des angles ne seront pas affichΘs mais plut⌠t leur Θtiquette. Par ce moyen, il est possible de munir plusieurs angles dÆΘtiquettes ressemblantes. Une modification dÆΘtiquette doit Ωtre confirmΘe par "Accepter". Le rayon dÆun arc de cercle peut Ωtre modifiΘ par le champ "Rayon" et confirmΘ par "Accepter".
La liste de choix (Menu dΘroulant) "Type de ligne" propose huit diffΘrents types de lignes. De plus, on peut rΘgler de maniΦre prΘcise l æΘpaisseur dÆun objet ligne grΓce α la barre de dΘfilement
1droite, demi-droite ou segment
Regardez aussi:
 vers le haut
vers le haut PropriΘtΘs de la feuille de dessin
PropriΘtΘs de la feuille de dessin